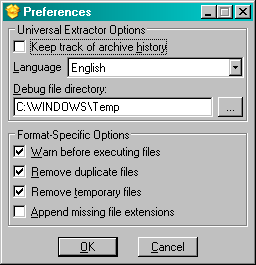AdminStudio 11.5 | Repackager
When InstallShield is creating the.cab files for your release and it reaches the.cab file threshold that you configured, it splits the data into two or more.cab files, creating multi-part.cab files. Installshield Cabinet File Viewer free download - Large Text File Viewer, File Viewer Plus, File Viewer, and many more programs. When I build my InstallShield Web project installer, it generate MSI package and a CAB file. I have to register a DLL in CAB file. If I install the MSI package locally, it works fine: it installed the activeX and registered the DLL. But when I place the CAB file on the server and call that file remotely through web, it failed to register the. To install a Pocket PC application remotely, an installable Microsoft Cabinet File is copied to the /Windows/AppMgr/Install directory on the PDA and then the wceload.exe is executed to perform the actual install. That is a very simple procedure. The.cab file type has some limitations. For example, the maximum size of a single.cab file is 2 GB. In addition, some users have had trouble signing large.cab files and verifying the digital signature of large signed.cab files.
Edition: This feature is available in AdminStudio Standard, Professional, and Enterprise Editions.
You can simultaneously build an InstallShield Editor project (.ism) and a Windows Installer package (.msi) from your Repackager project (.irp). However, before you do so, you must configure options in your Repackager project necessary for the build.
Note: For information on building a virtual application, see Automatically Generating a Virtual Application During Repackager Project Build.
To build an InstallShield Editor project (.ism) and a Windows Installer package (.msi):

| 1. | In the Repackager interface, open the Repackager project that you want to convert to an InstallShield Editor project and build a Windows Installer package. |
| 2. | Select Repackaged Output from the View List. The Repackaged Output view opens. |
| 3. | In the Editor Project field, enter the name and location of the InstallShield Editor Project file you want to create. |
| 4. | Select the Create a Windows Installer package (.msi) after creating the Editor project option, and select the following additional options: |
| a. | The compression option that you select for this package depends upon the size of your application’s installation and your delivery method. |
Neither Setup.exe nor your .msi file can be spanned across multiple disks. So, if the source files associated with your Windows Installer package cannot fit on the same disk as the setup.exe and .msi file, you will need to include them in .cab files on other disks. But if you are performing a network installation and have unlimited space, there is no need to compress files or include additional files in .cab files.

From the list, select one of the following options:
Option | Description |
Create single compressed .msi file | Select this option if you want to compress all necessary files inside the .msi package, as opposed to storing them outside of the .msi database. |
Create single compressed setup.exe file | Select this option if you want to compress all files inside a setup.exe file, including the .msi file and all other necessary files. |
Create .msi file + external compressed .cab file | Select this option if you want to create an .msi file and want to compress the rest of the necessary files in an external .cab file. For example, you might have an installation that contains three features—each containing a 1.5 MB file, Setup.exe, and the installation files for Windows NT—and you want to create a custom media type that is 2 MB in size. The build will span multiple disks. | • | Disk one will contain Setup.exe, InstMsiW.exe (which contains the logic to install the Windows Installer service on Windows NT machines), Setup.ini (which is required for installations that include Setup.exe), and your .msi file. |
| • | The remaining disks will contain .cab files that store compressed copies of all your source files. |
|
Create .msi file + external compressed .cab file + setup.exe | Select this option if you want to create an .msi file and a setup.exe file, and want to compress all the rest of the necessary files in an external .cab file. |
Create uncompressed .msi file | Select this option if you want to create an uncompressed .msi file. All of the rest of the necessary files, in uncompressed format, would be shipped with the .msi file. |
Create uncompressed .msi file and setup.exe | Select this option if you want to create an uncompressed .msi file along with a setup.exe file. All of the rest of the necessary files, in uncompressed format, would be shipped with the .msi and setup.exe files. |
| b. | To reduce versioning conflicts by modifying an application so it always loads the versions of components—such as DLLs—with which it was originally developed and tested, select the Create an isolated version of the Windows Installer package. An additional Windows Installer package will be created in the same directory as the .ism file and the other .msi file, with the naming convention of: |
appname.isolated.msi
For more information on how Repackager isolates applications and the available isolation options, see Isolating Windows Installer Packages.
| c. | Select the Run automated tests against the Windows installer package option to automatically run best practice tests against the newly built Windows Installer package to determine if it is built according to Windows Installer standards, and if it is in compliance with the installation requirements of the Windows operating system. |
| d. | To build a virtual application, select the Create a Microsoft App-V application, Create a VMware ThinApp application, and/or Create a Citrix XenApp profile option. See Automatically Generating a Virtual Application During Repackager Project Build. |
Note: In order to select one of these virtualization options, you must have already selected the Create a Windows Installer package (.msi) after creating the Editor project option.
| 5. | A project template contains all of the default settings and design elements that you want to use as a starting point when you create an installation project. In the Repackaged Output Options area, select the InstallShield Editor Project Template you want to use when creating the project: |
| • | Use the default Editor template—Select this option to use the default InstallShield Editor Project Template. |
| • | Use a customized template—Select this option to use a customized InstallShield Editor Project Template. |
For example, if you wanted all of your InstallShield Editor projects to have a special custom dialog, a set of required redistributables, and a particular SQL script, you could create a project template that has all of those settings. Then, any time that you wanted to create a new project, you could base it off of your custom template. This enables you to avoid re-creating the custom dialog, re-adding the redistributables, and re-adding the SQL script every time that you create a new InstallShield Editor Project.
| 6. | Select Package Information from the View List. The Package Information view opens, where you can specify information for the Windows Installer package that you build from the Repackager project. Much of this information may be prepopulated based on settings used in the Repackaging Wizard. |
| 7. | Enter the following information: |
| a. | Company Name—The name of the company that developed the product you are repackaging. |
| b. | Product Name—The name of the product you are repackaging. |
| c. | Version—The product’s version number. |
| d. | Product URL—The URL for product information. This appears in Add/Remove Programs in the Control Panel. |
| e. | Support URL—A URL for support information. This also appears in Add/Remove Programs in the Control Panel, and is often changed during repackaging to provide an internal support URL. |
| 8. | Select Advanced Settings from the View List. The Advanced Package Settings view opens. |
| 9. | Select the options that you want to use, as described in Configuring Advanced Conversion Options. |
| 10. | Select Repackaged Output on the View List. The Repackaged Output view opens. |
| 11. | Click the Build button. The build process begins, and its progress is reported in the output window. |
When the build process is complete, a Conversion completed message appears in the output window, a link to the build log file is provided, and the location of the .msi file is listed. For example:
Output file: C:1516261WinZip.msi
AdminStudio 11.5 Help LibraryJuly 9, 2012 | Copyright Information | Contact Us |
InstallShield 2012 Spring
Project: This information applies to the following project types:
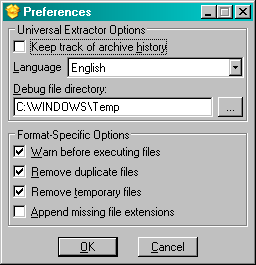
Important: You can open data1.cab and data1.hdr files in the InstallShield Cabinet and Log File Viewer. Although InstallShield may create other .cab files such as data2.cab for your installation, the viewer can open only the data1.cab and data1.hdr files. Note that the data1.cab file, the data1.hdr file, and all other .cab files that are part of an InstallScript installation must be in the same folder when you are using the InstallShield Cabinet and Log File Viewer.
To open a data1.cab or data1.hdr file in the InstallShield Cabinet and Log File Viewer:
| 1. | On the File menu, click Open. The Open dialog box opens. |
| 2. | Browse to the location that contains the file that you want to open, and then select that file. |
| 3. | Click the Open button. |
The InstallShield Cabinet and Log File Viewer shows the following information for a data1.hdr or data1.cab file:
| • | Features—The viewer shows the settings that are configured for each feature in the installation. It also shows the components that are associated with each feature. |
| • | Components—The viewer shows the settings that are configured for each component in the installation. Expand a component to see the files that are included in that component. You can extract any of the files. |
| • | Setup Types—The viewer displays the settings that are configured for each setup type in the installation. This area of the viewer also shows the features that are associated with each setup type. |
| • | Explorer Shell—The viewer lists each of the shell objects that you added to your project in InstallShield. For example, if you included any shortcuts or program folders in your installation, they are displayed in this area of the viewer. |
| • | Registry Entries—The viewer lists all of the entries that are to be installed to the target system's registry. |
| • | Media Settings—The viewer shows project settings that were configured in the General Information view. It also includes information about the version of InstallShield that created the file. |
To view any of that information for a data1.hdr or data1.cab file, expand that node in the left pane of the InstallShield Cabinet and Log File Viewer, and click any of the nodes or subnodes.
See Also
Installshield Cab File Viewer 14.0 Download
InstallShield 2012 Spring Help LibraryMay 2012 | Copyright Information | Contact Us |